我发现现在基本上都是制作校园海报为主,招新~ 活动~等等,因此围绕做海报需要用到的技术,介绍了一些入门级的工具和命令,教程适用于各高校学生组织宣传部的新干事教学,所有对PS有兴趣的人也可通过学习本教程快速入门,为以后阅览PS方面的专业书籍做铺垫。
一、重要概念
作图之前我们首先要了解一下图像的分类
图像类型:矢量图、位图
矢量图:也称为面向对象的图像或绘图图像,在数学上定义为一系列由线连接的点。(由CDr、Ai等矢量图编辑软件产生)
特点:文件容量较小,在进行放大、缩小或旋转等操作时图象不会失真,适用于图形设计、文字设计和一些标志设计、版式设计等
位图:亦称为点阵图像或绘制图像,是由称作像素(图片元素)的单个点组成的。(由PS、Painter等位图编辑软件产生)
特点:空间占有量大、速度慢、颜色鲜艳、缩放后图像质量不能复原
分辨率:单位长度(每英寸)内包含的像素点数量(分辨率单位ppi)
普通电脑显示器标准分辨率为72ppi(仅用做电子版图案用此分辨率)
打印所需分辨率150ppi(普通打印文件图案用此分辨率)
印刷所需分辨率300ppi(海报打印用此分辨率)
国际标准纸张尺寸
A0的尺寸为1189mm×841mm
A1的尺寸为841mm×594mm
A2的尺寸为594mm×420mm
A3的尺寸为420mm×297mm
A4的尺寸为297mm×210mm
二、操作界面介绍
以Photoshop cs6为例
打开进入操作界面【这里用图片表示了】
中间字体区域即使PS的图像操作区了
二.打开文件
新建文件Ctrl+N,在弹出的对话框中设置参数:
在预设选项下拉菜单中可选 国际标准纸张 直接选择所需尺寸纸张 根据实际需要更改尺寸和分辨率即可 其余项保持默认
如已有图像需要打开可在选项栏单击
文件—打开 Ctrl+O 在弹出对话框中选择目的文件即可
三、关闭文件
保存(覆盖原文件存储)Ctrl+S
另存为 Ctrl+shift+S
PS中可同时打开多个图片、文件,并默认以选项卡形式显示,也可拖出以窗口形式显示
关闭单个文件时,选中该文件,Ctrl+W,关闭所有文件Ctrl+Alt+W(不关闭程序) 关闭photoshop程序 Ctrl+Q或Alt+F4(不仅限PS,适用于电脑中所有打开的文件、窗口)
四、选区
选区为不断闪动的虚线,意为选中的区域 在无选区情况下,PS中所有命令操作产生的效果均针对整个图像,在有选区的情况下,所有的效果均只产生于选区区域内的部分创建选区的基本工具
选框工具组:
椭圆选框工具/矩形选框工具M
(同组工具调换 shift+该工具快捷键)
使用该工具建立选区时,在图像中拖出所需范围即可(适用于建立形状规则的选区)
按住shift 拖动,即可建立长宽比相等的形状(即正圆和正方形)
按住Alt 拖动,即是以拖动点为几何中心建立选区
以上两者可同时使用(即按shit+Alt)
套索工具组:
套索工具/多边形套索工具/磁性套索工具L
套索工具:使用时直接按住鼠标左键,拖出需要选定的区域,放开鼠标后起点终点自动以直接连接形成闭合选区。(精度要求较低的选区可用此工具创建,绘制速度快)
多边形套索工具:以折线构成选区轮廓,单击一次确定一个定点,该点与下一个点自动以直线相连,按Del键取消上一个定点,Esc键取消所有点重新绘制,轮廓勾画完毕后双击一次,起点终点自动以直线相接构成闭合选区。(创建形状规则的、棱角分明的选取适用)
磁性套索工具:用于对象颜色与背景颜色差别大的情况,鼠标沿颜色变化的轮廓移动,曲线自动贴合,中途可单击鼠标定点以曲线的贴合得更精确。(按Del键取消上一个定点,Esc键取消所有点重新绘制,创建曲线轮廓选区建议选用)
魔棒工具组:魔棒 W
选取相同色相的区域,属性栏中的容差值越大则选取色相的误差范围越大,勾选连续选框,则整个图层在误差范围内的色相区域均会被选中,不勾选则只选封闭轮廓中的色相。(对纯色区域和颜色变化不显著的区域创建选区适用)
以上三组工具创建的选区性质均相同,在已有选区的情况下,可进行加选、减选、交选
选区的运算:
在属性栏中可调也可按快捷键,注意调整模式后鼠标指针的变化(加选指针下会有+号、减选会有-号、交选会有×号),以确定是否调整成功
减选 Alt
(从已有选区中减去与新选区重合的部分)
加选 Shift
(已有选区加上新选区的所有部分)
相交 Shift+Alt
(仅保留已有选区与新选区的相交部分)
传说中的PS抠图,就是对需要抠出的部分创建选区,然后将选区内图像单独复制或剪切到新的图层中(Ctrl+J\Ctrl+shift+J)
在无选区情况下,选中图层按Ctrl+J即为整个图层
五、颜色填充
前景色、背景色并非仅能填充前景、背景,只是使用频率最高的两种颜色,可通过快捷键一键填充,且前景色为画笔的默认颜色,前背景色可互相替换(在无选区时默认填充整个图层,有选区时仅填充选区内部分)。
恢复默认前背景色(前景黑色,背景白色):D
交换前背景色:X
用前景色填充:Alt+Del
用背景色填充:Ctrl+Del
要自定义所需前背景色,直接单击前景色或背景色的小方块,即会弹出拾色器对话框,在其中单击需要的颜色即可(此时也可在操作区中选择需要的颜色)。
除了填充前背景色,还可以按shift+F5调出填充颜色对话框进行填充
可在下拉菜单中选要填充的内容,且注意勾选保留透明区域,有些图层中的图案只占了整个图层的一部分,另外是透明,勾选改选项,即可在无选区情况下仅填充图案而非整个图层。
六、文字 T
可选横向排版或竖向排版
编辑段落文字:选择文字工具后,按住鼠标左键拖出需要添加文字的范围,则输入文字不会超出该范围(当海报确定了结构,将背景图片位置放好,留出空白来填充文字时可用该方法)
编辑美术文字:选择文字工具后,直接在需要添加文字处单击,输入文字,若不按回车键提行,文字将仅在同一行输入
文字输入完毕后,均按Ctrl+Enter键确定,需再次编辑,则双击文字图层缩略图
文字也可用自有变换进行角度位置大小的调整![]()
属性栏中左边图标是对文字进行变形处理的对话框
七、画笔工具B、橡皮擦工具E
画笔与橡皮擦用法相同,均是按住鼠标左键不放拖出轨迹,即绘制/擦除轨迹内容,
且均在属性栏上有调整大小、形状、透明度、流量值的选项。
八、其他较为常用的命令
1.新建图层(与上一图层属性完全一致):Ctrl+shift+Alt+N
2.删除图层(选中后):Del
或直接拖入图层调板下的垃圾桶图标
3.不透明度、填充值在图层调板顶部直接修改
4.裁剪工具C:直接拖出需保留部分,按Ctrl+Enter,即裁剪掉其余部分
5.退后一步:还原上一步操作Ctrl+Alt+Z(QQ登录时无效,该组合键也为QQ提取信息快捷键)。
6.缩放文件:放大/缩小 Ctrl+加号/减号
7.将文件调整至适合操作区大小:Ctrl+0
将文件调至实际大小:Ctrl+shift+0
8.在使用任何工具时(文字工具除外),按住空格键,均可使该工具变为抓手工具;按住Ctrl键,可变为移动工具。放开键后恢复原工具。(在制图时即时对图像位置进行调整时用,特别是在缩放图像大小大于操作区时用)。
9.点击图层前面的眼睛图标,可将该图层隐藏(隐藏的图层不可编辑),再次点击则显示图层。
10.保存文件时,存为PSD格式,即PS源文件,可再次编辑,若已经完成海报制作,则保存为JPEG格式(位图最常用的格式)直接拿去打印。(若是第二次及以上次编辑,则制作海报完成后,可存储Ctrl+S,即覆盖原文件保存,默认为PSD格式。若是第一次编辑或需保留原文件输出为其他格式,则选另存为Ctrl+shift+S,存为JPEG格式)
九、注意事项
用PS制作海报时,注意新建图层,以确保修改时各部分可以独立修改;在实施各项操作时先确定已选中相应图层(选中的图层为蓝色)
OK,结束
版权声明
本文仅代表作者观点,不代表本站立场。
除非注明,否则均为闪云网原创文章,转载或复制请以超链接形式并注明出处。
- 上一篇: 心态好,运气就不会太差
- 下一篇: 格局太小的男人,撑不起婚姻



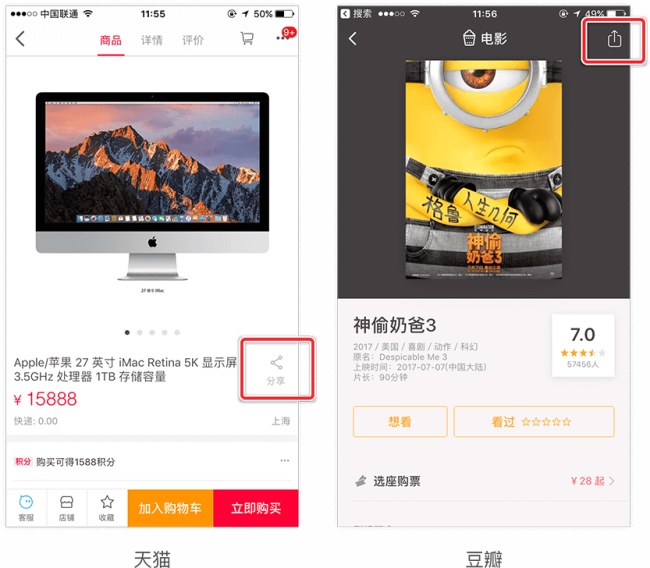












发表评论